응답하라 1995
Windows 95 OSR2.5를 설치한 후기입니다. 본문
Windows 95 OSR2.5를 설치해 보았습니다. OSR2.5는 OSR2에서 인터넷 익스플로러 4.0과 DirectX5.0, USB 지원 기능 및 패치를 추가 설치하면 OSR2.5가 됩니다. 그럼 시작하겠습니다.
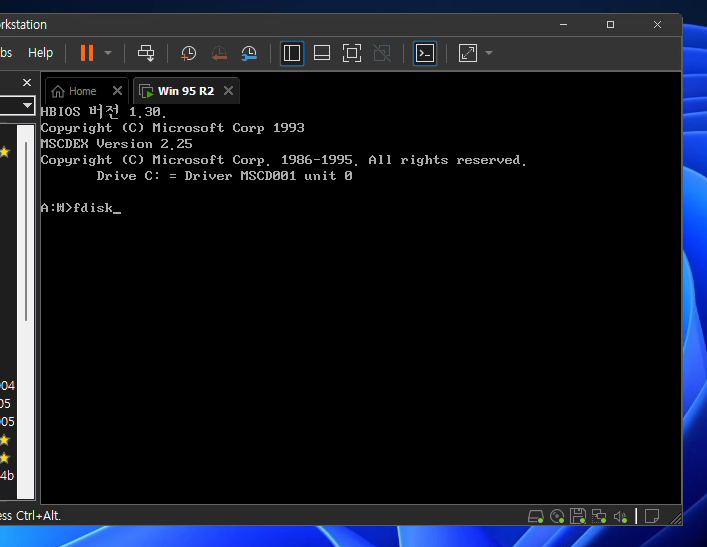
먼저 Windows 95 OSR2 Boot Disk로 부팅한 다음 fdisk를 입력합니다.
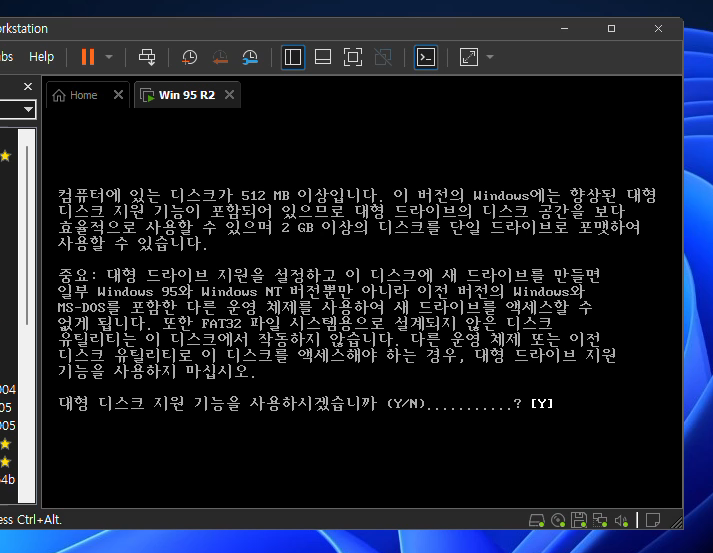
OSR1과는 달리 대형 디스크 지원 기능을 사용하겠냐고 묻습니다. Y를 선택합니다.
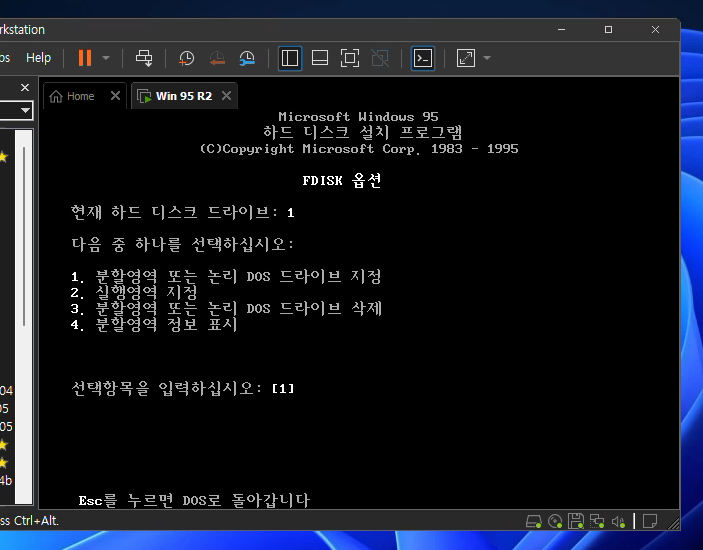
분할영역 또는 논리 DOS 드라이브 지정을 선택합니다.
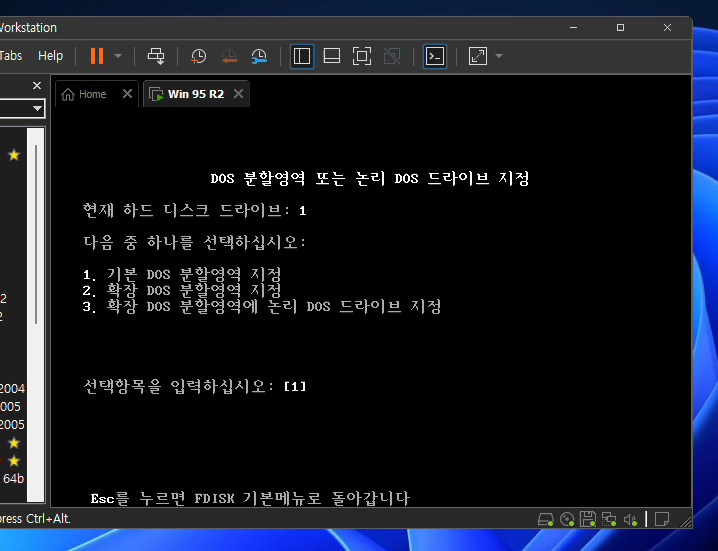
기본 DOS 분할영역 지정을 선택합니다.

기본 DOS 분할영역으로 전체 크기를 사용하고 DOS 실행영역으로 지정하겠냐고 묻습니다. Y를 선택합니다.
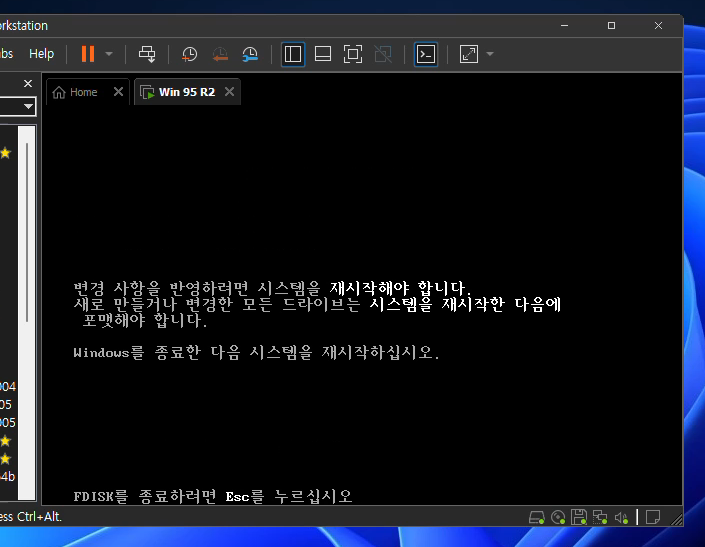
이제 시스템을 다시 시작해야 합니다. Ctrl + Alt + Del을 눌러 다시 시작합니다.

아직 드라이브가 포맷되지 않았기 때문에 드라이브를 포맷해야 합니다. format c:를 입력합니다.
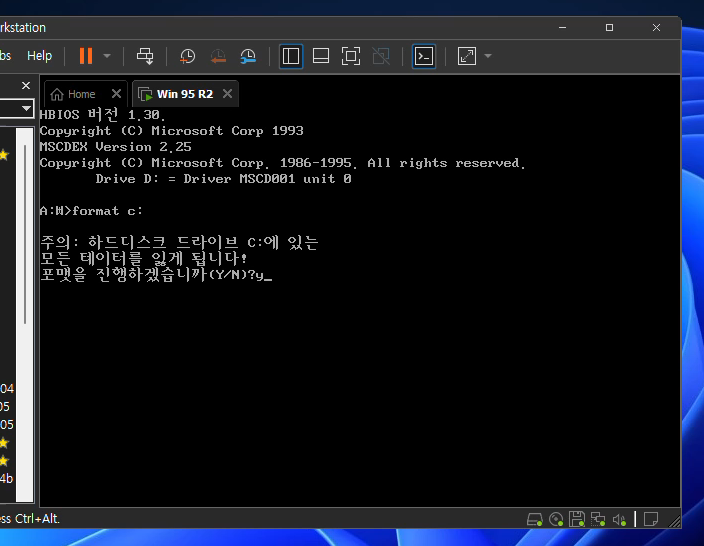
포맷 전 모든 데이터를 잃게 된다는 경고 메시지가 나옵니다. Y를 선택하여 포맷을 진행합니다.
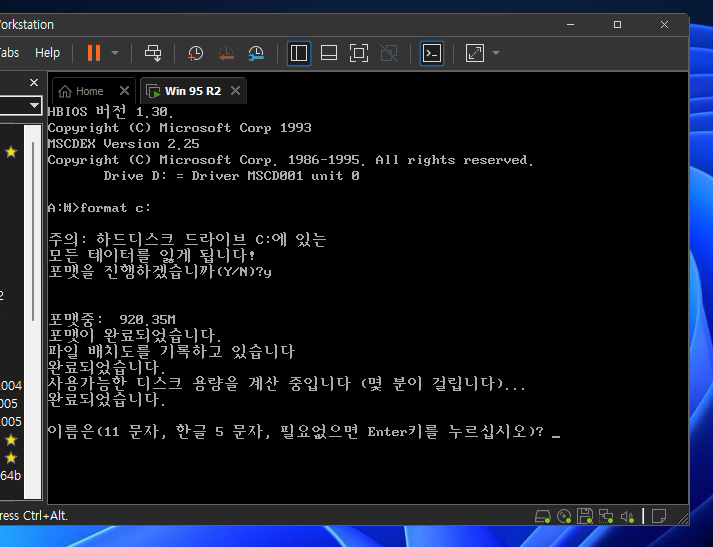
이름을 지정하라고 나옵니다만, 굳이 지정할 필요는 없습니다.
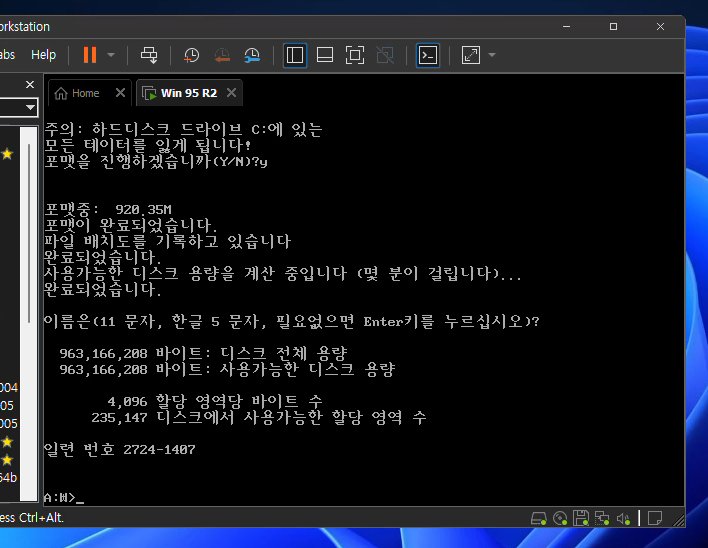
이제 C 드라이브가 포맷되었습니다.
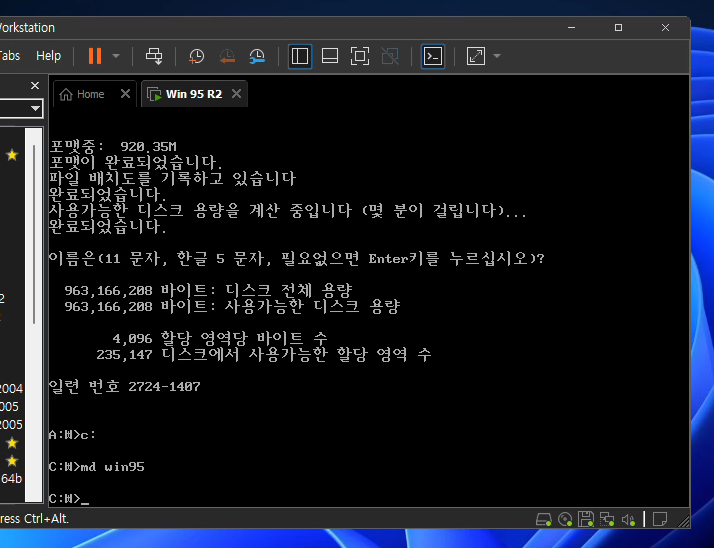
c:를 입력한다음 md win95를 입력하여 폴더를 만듭니다.
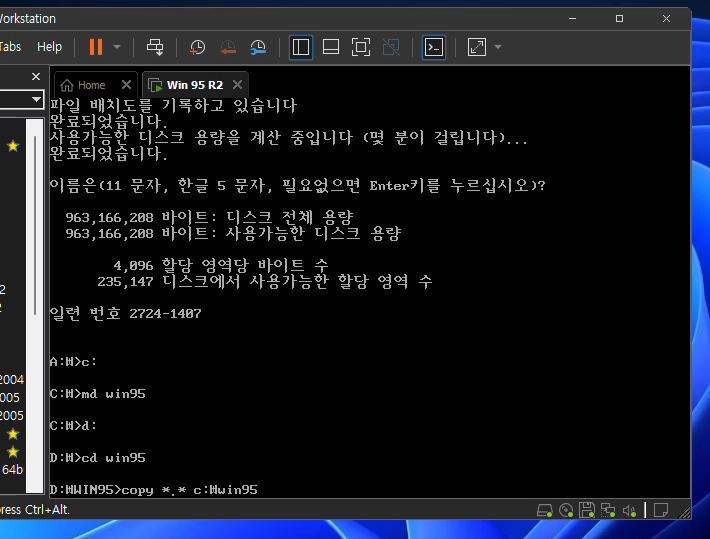
d:를 입력한 다음 cd win95를 입력하고 copy *.* c:\win95를 입력하여 모든 파일을 C 드라이브로 복사합니다.

C 드라이브의 복사된 폴더에서 setup.exe를 실행합니다. 시스템 검사를 수행한다는 메시지에는 Enter를 누릅니다. 참고로 OSR2.5라서 그런지 복사해야 할 파일이 200개에 가깝네요. OSR1은 50개도 안 되던데ㅋㅋ
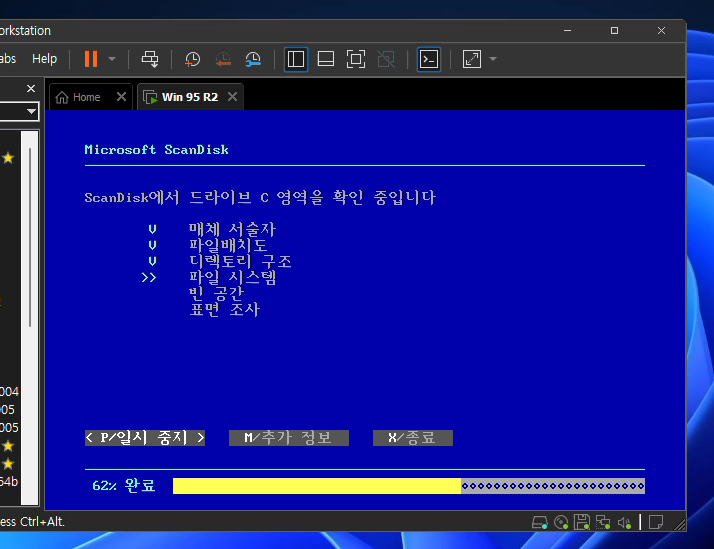
ScanDisk를 통해 하드를 검사하고 있습니다.

이제 Windows 95 OSR2.5의 설치를 시작합니다. 환영 문구가 OSR1과는 다르네요.
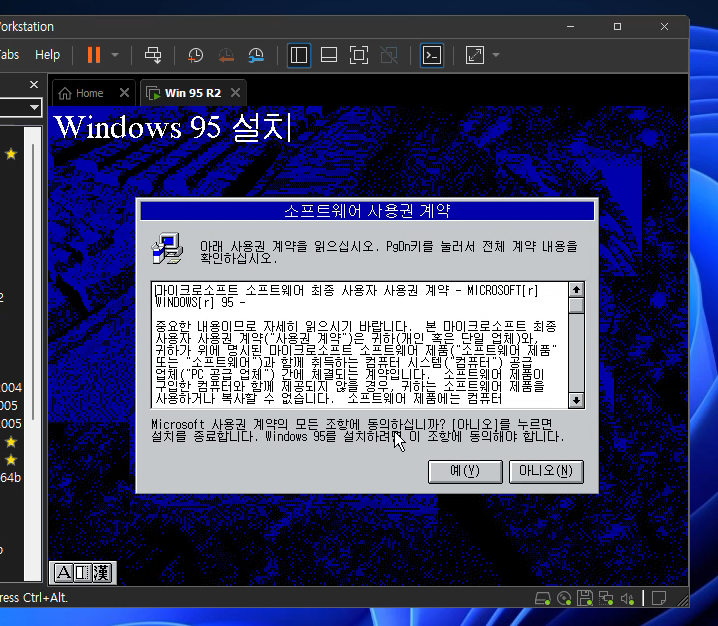
사용권 계약서입니다. 예를 누르면 동의하여 진행됩니다. 근데 대부분은 다 안 읽어보겠죠ㅋㅋ
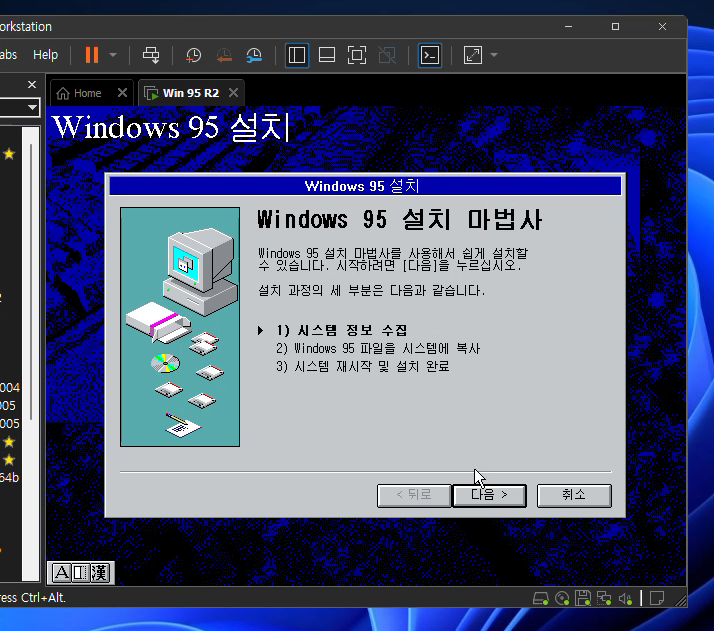
Windows 95 설치 마법사입니다. 다음을 눌러야 진행되겠죠?
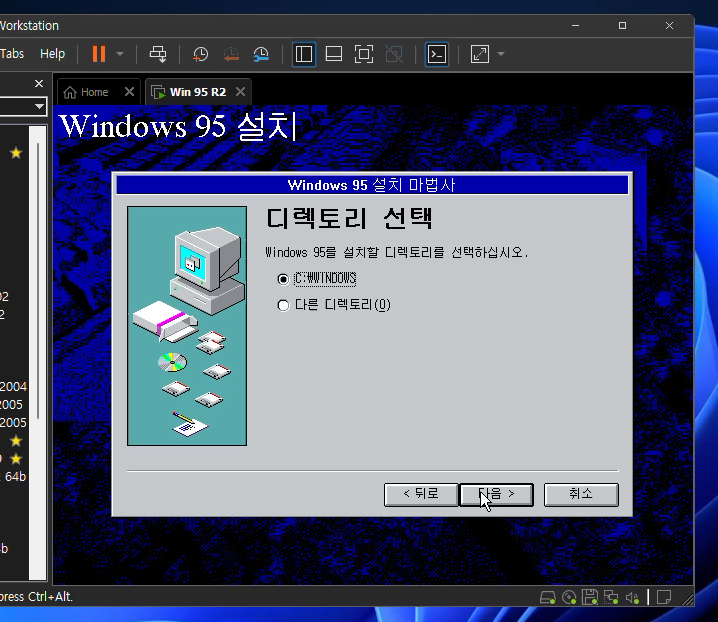
Windows 95를 설치할 디렉토리를 선택합니다. 당연히 C:\WINDOWS로 해야겠죠. 그 다음은 다음을 누릅니다.
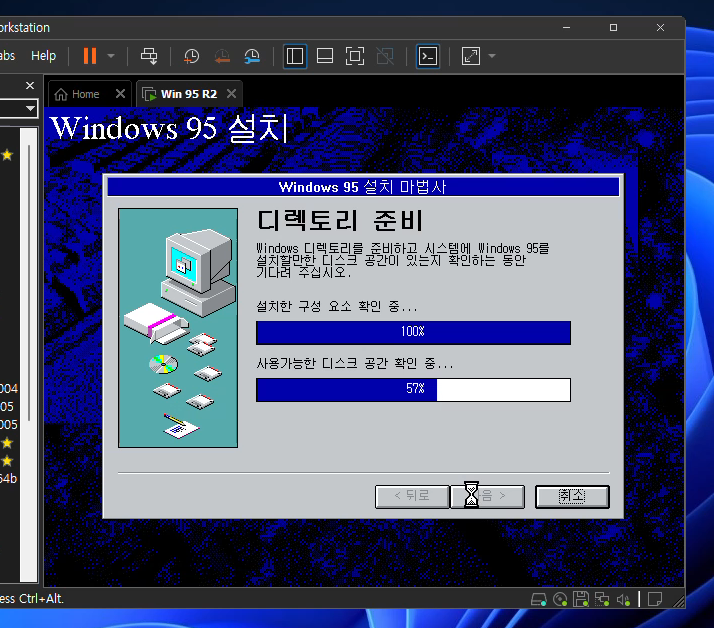
설치한 구성 요소와 디스크 공간을 확인하는 중입니다.

설치 유형을 선택해야 하는데, 저는 사용자 설치로 했습니다. 자신에게 맞는 설치 유형을 선택하시면 됩니다. 그 다음은 역시 다음을 누릅니다.
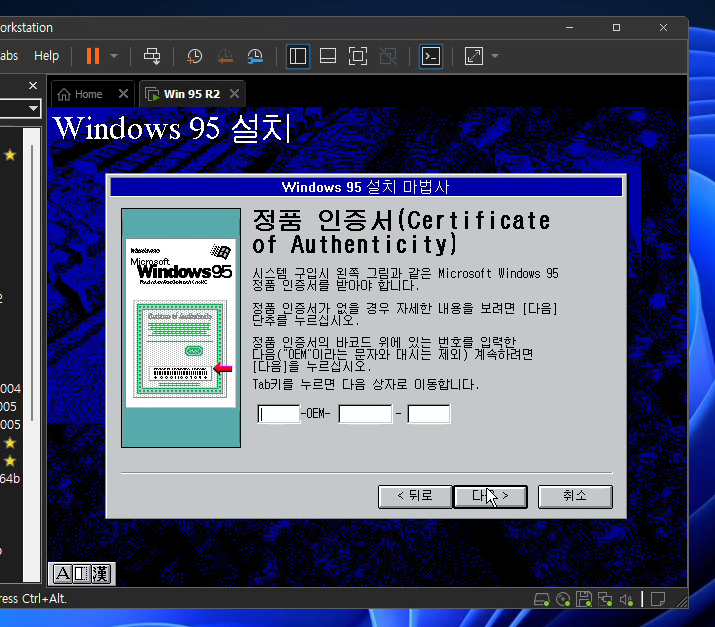
이제 시리얼(그 시리얼이 아니다!) 번호를 입력합니다. OSR1과는 달리 칸이 나뉘어져 있네요.
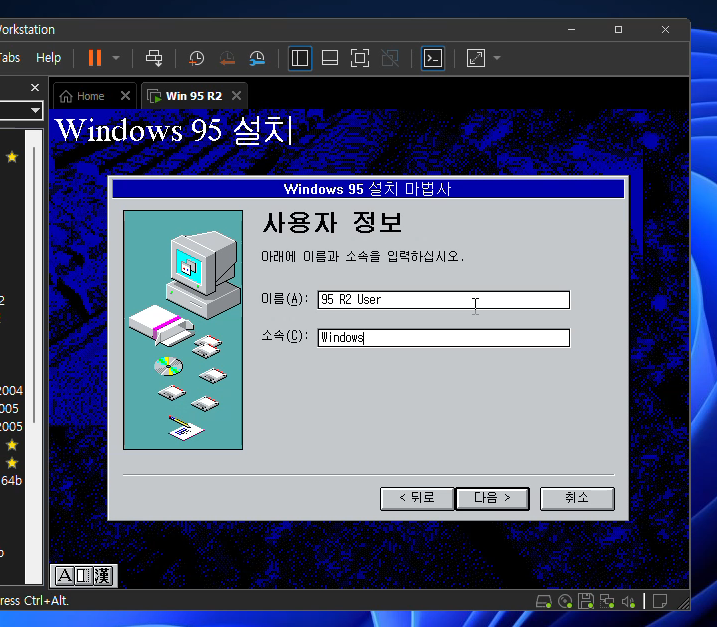
사용자 이름과 소속을 입력하고 또 다음을 누릅니다.
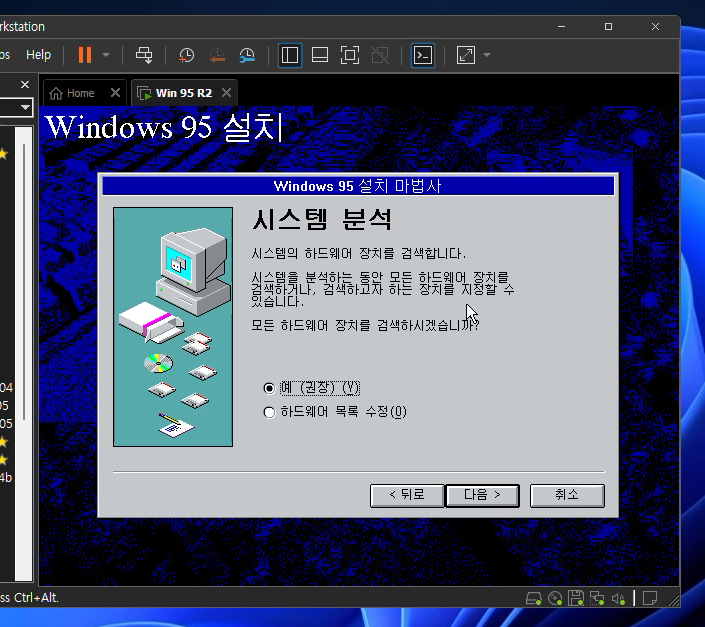
시스템의 하드웨어 장치를 검색합니다. 예를 선택하고 다음을 누릅니다.
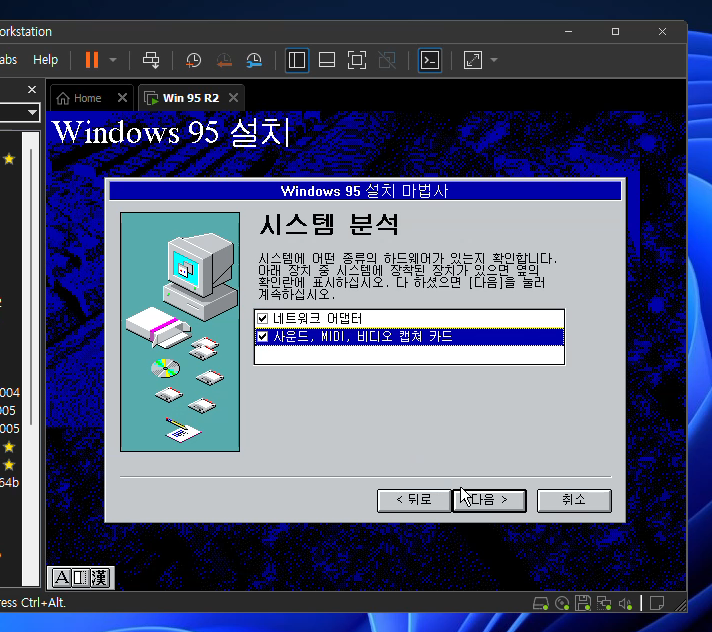
시스템을 분석하는데, 네트워크 어댑터와 사운드, MIDI, 비디오 캡쳐 카드를 둘 다 선택하고 다음을 누릅니다. 언제까지 다음 누르냐
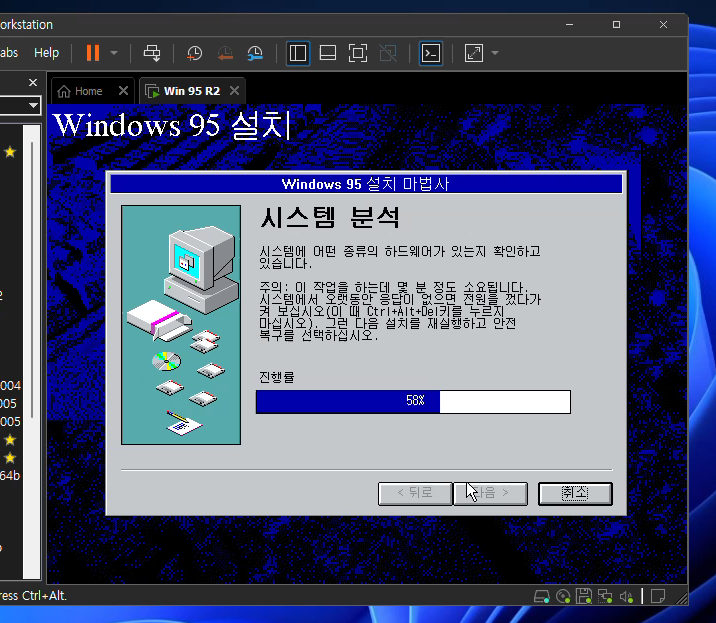
이제 시스템을 분석하고 있습니다.

설치할 구성 요소를 선택하고 다음을 누릅니다.
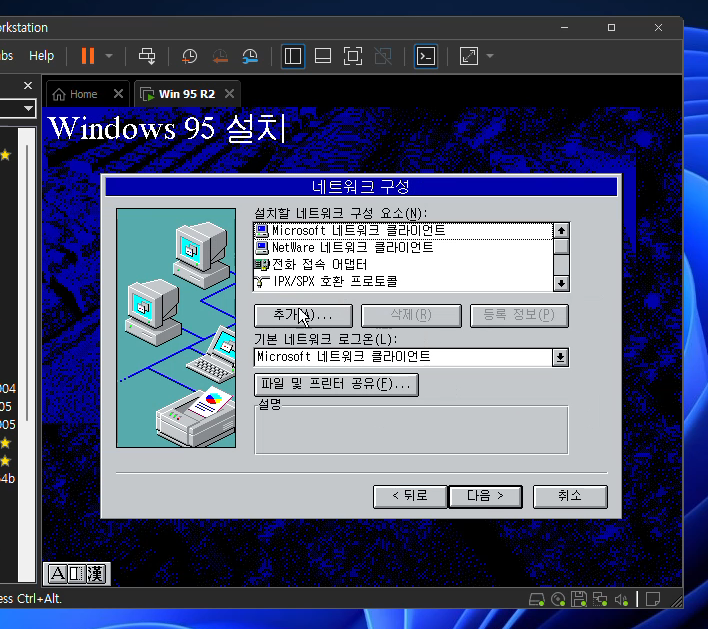
네트워크 구성 화면입니다. 여기에서 추가를 선택합니다.
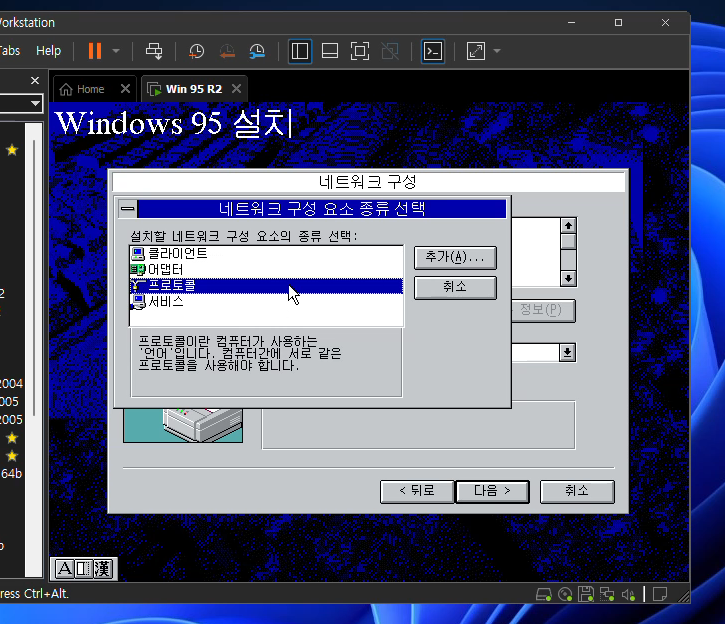
네트워크 구성 요소 종류 선택에서 프로토콜을 선택합니다.
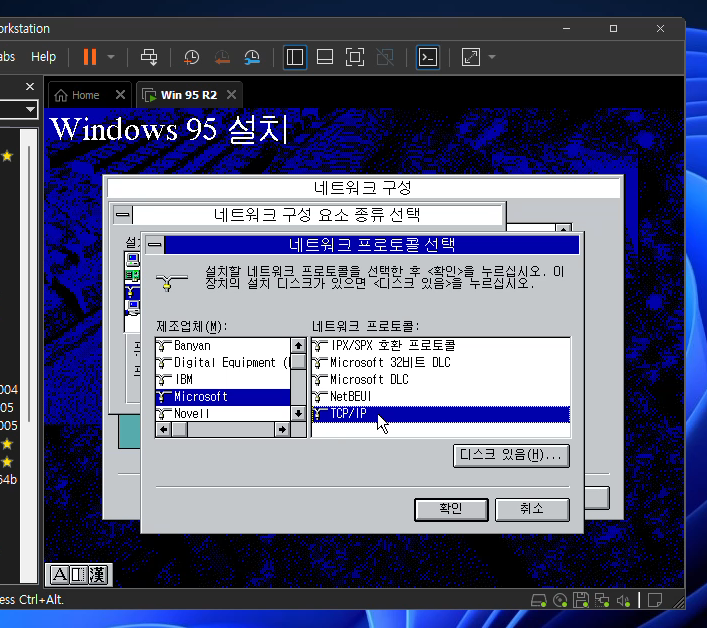
제조업체는 Microsoft, 네트워크 프로토콜은 TCP/IP를 선택합니다.
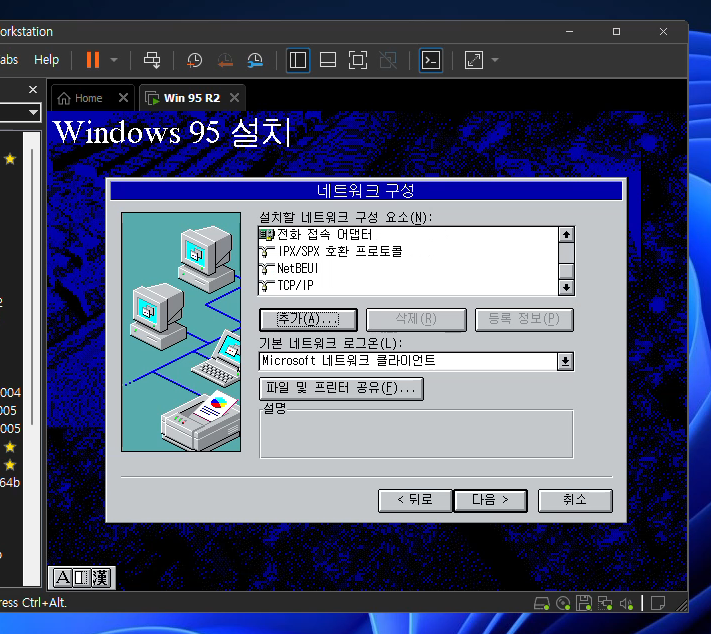
설치할 네트워크 구성 요소에 TCP/IP가 있는지 확인하고 다음을 누릅니다.

이제 컴퓨터 이름, 작업 그룹 이름, 컴퓨터 설명을 입력합니다.
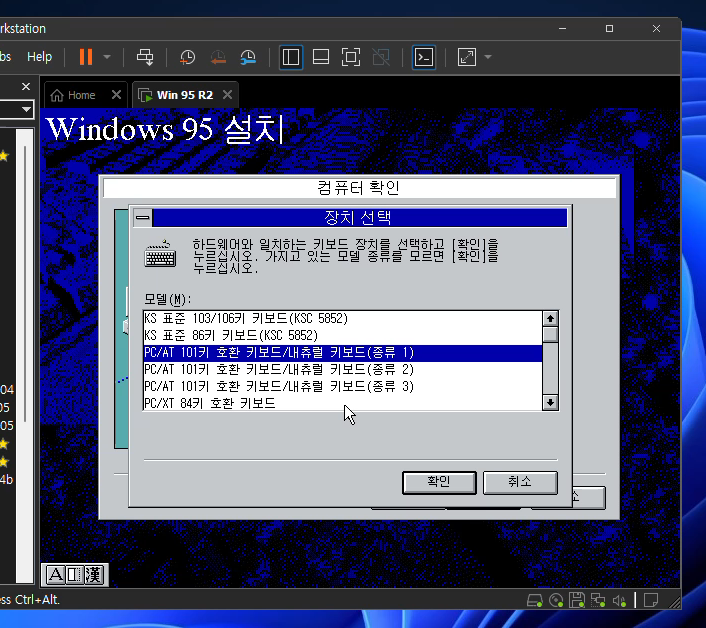
자신에게 맞는 키보드 모델을 선택합니다.
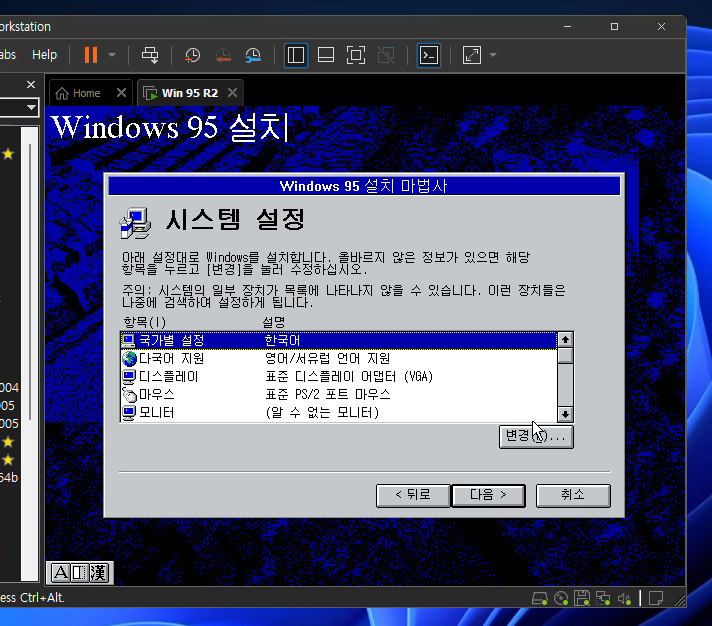
시스템 설정을 확인합니다.
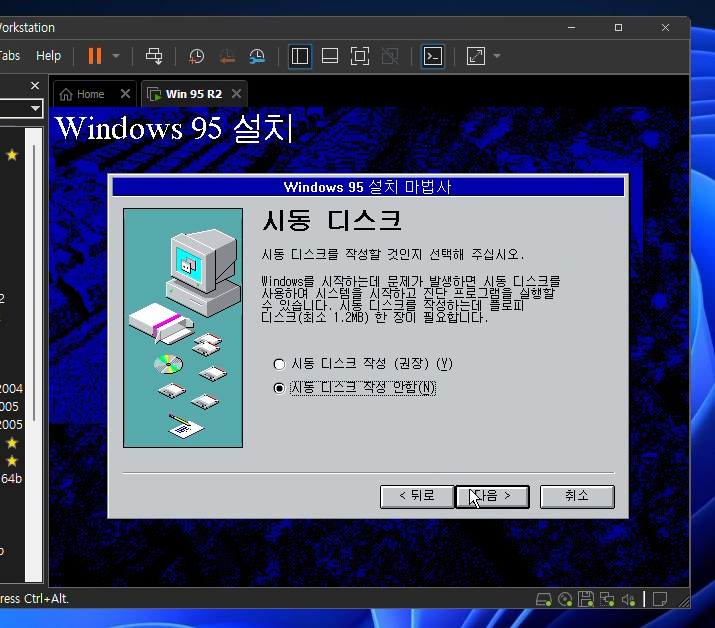
시동 디스크를 작성할 수 있습니다. 만들어도 되지만, 꼭 만들 필요는 없습니다.
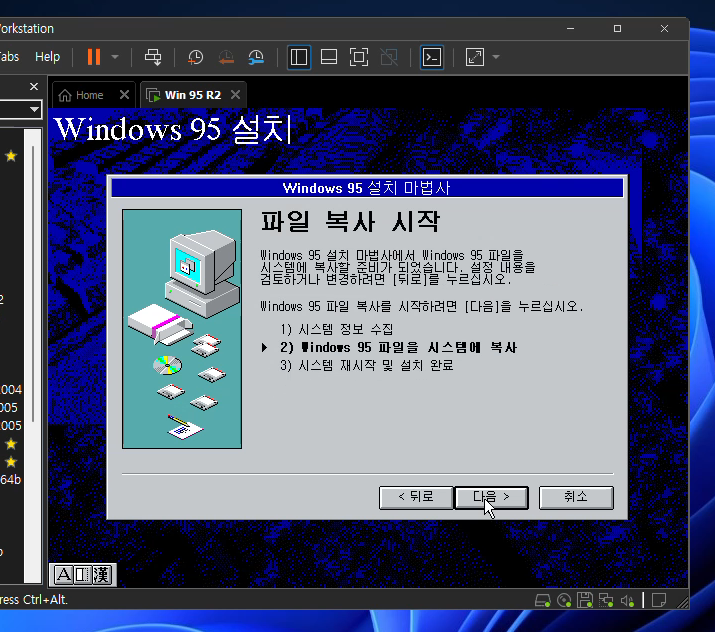
이제 드디어 파일 복사를 진행합니다.
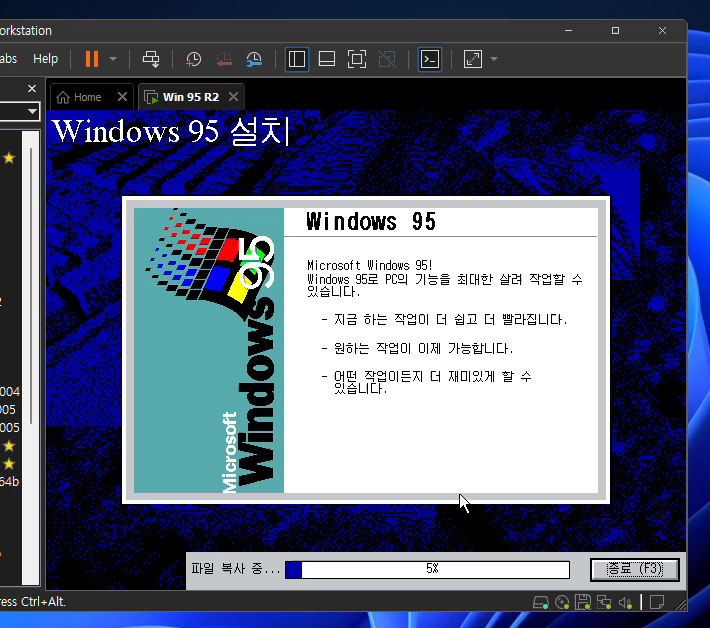
파일 복사 중입니다. VMware로 하면 순식간에 완료되지만, 그 당시에는 매우 느렸으리라 생각되네요ㅋㅋ
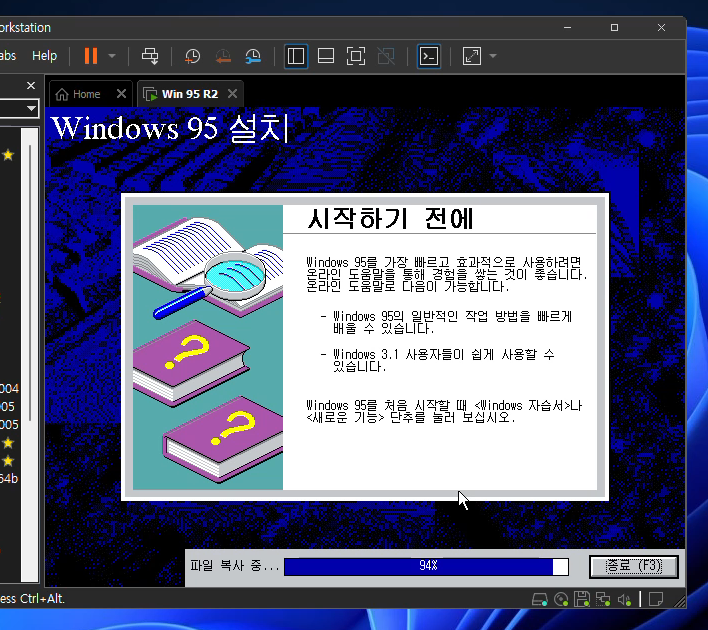
복사가 거의 완료되었네요. 제가 VMware로 해 봤을 때 글을 읽기도 전에 화면이 바뀌었더군요ㅋㅋ
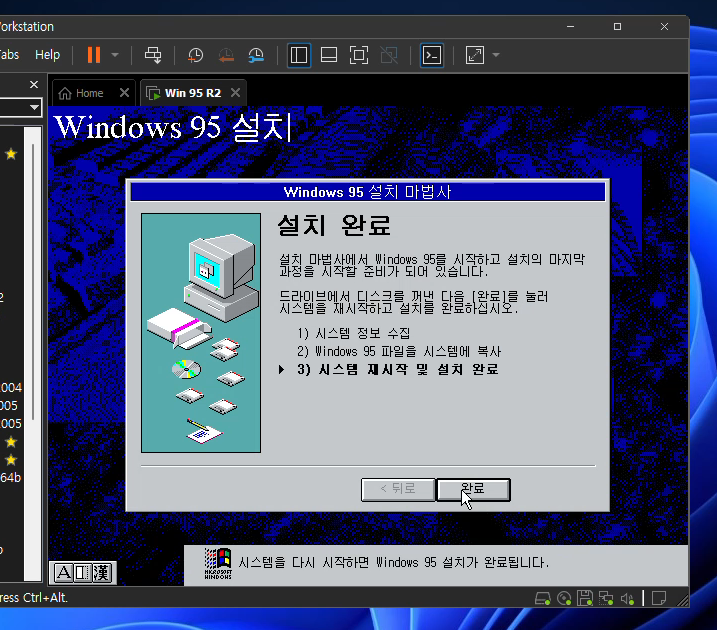
파일 복사가 완료되었습니다. 이제 시스템을 재시작해야 합니다.

재부팅을 했는데 웬 빨간 화면? 제가 리뷰할 때 사용한 PC는 Windows 95를 VMware에 설치하면 오류가 납니다. CPU가 요즘 거라 그런건지는 모르겠지만... (참고로 필자의 CPU는 Intel i5 Core 10세대입니다) 그래서 FIX95CPU를 설치해 줘야 합니다. 아무 키나 누릅니다.
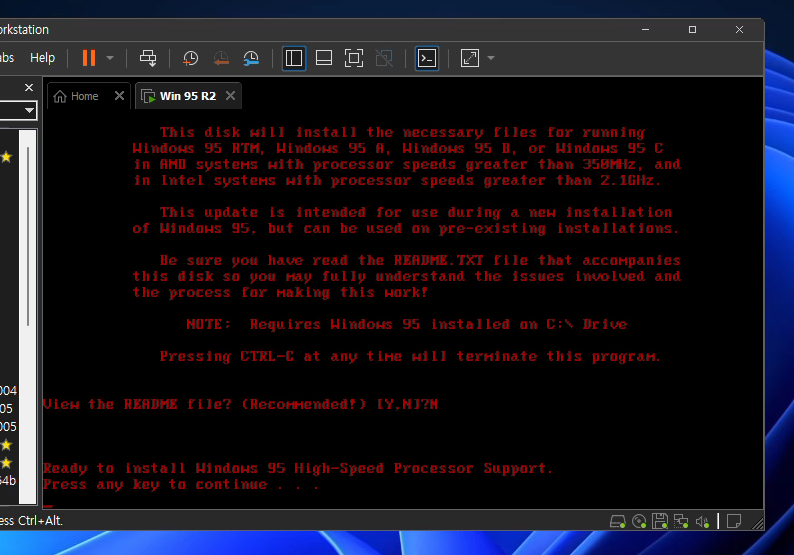
README 파일을 보라고 하는데, N을 눌러도 지장은 없습니다. 그 다음 FIX95CPU를 설치합니다. 아무 키나 누릅니다.
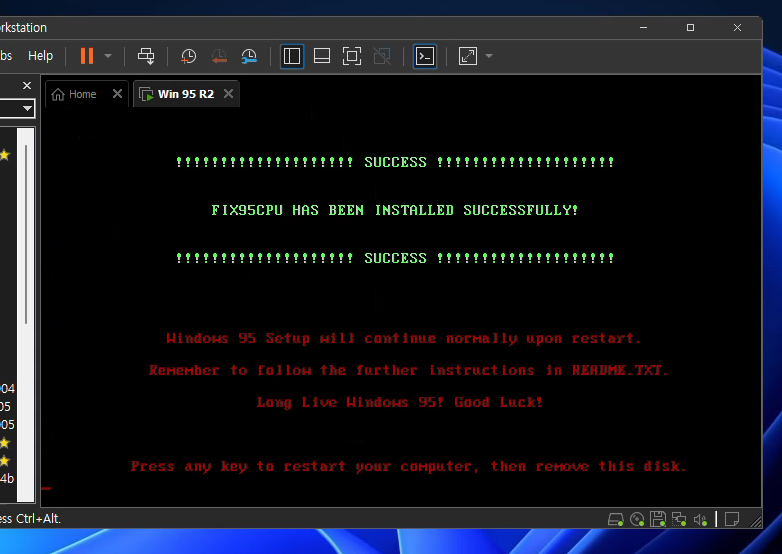
FIX95CPU를 설치했습니다. 이제 PC를 다시 시작합니다.

Windows 95의 부팅 화면입니다.
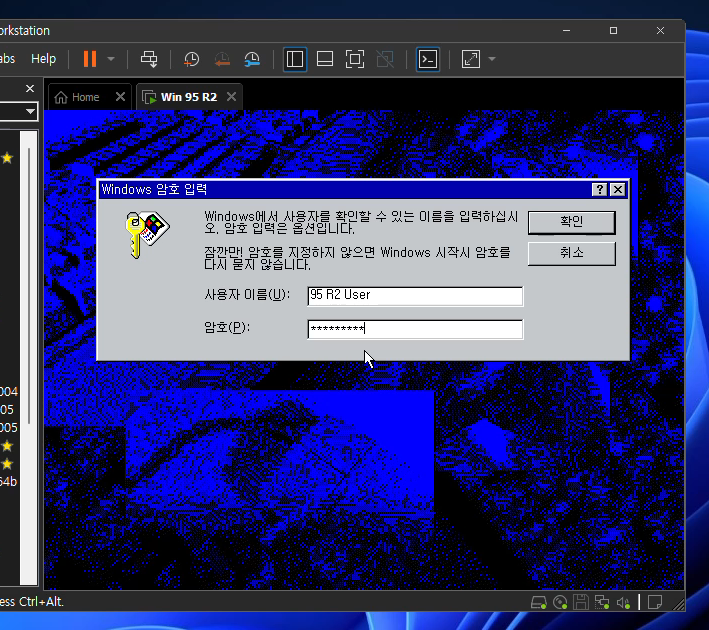
사용자 이름과 암호를 입력하고 확인을 누릅니다.
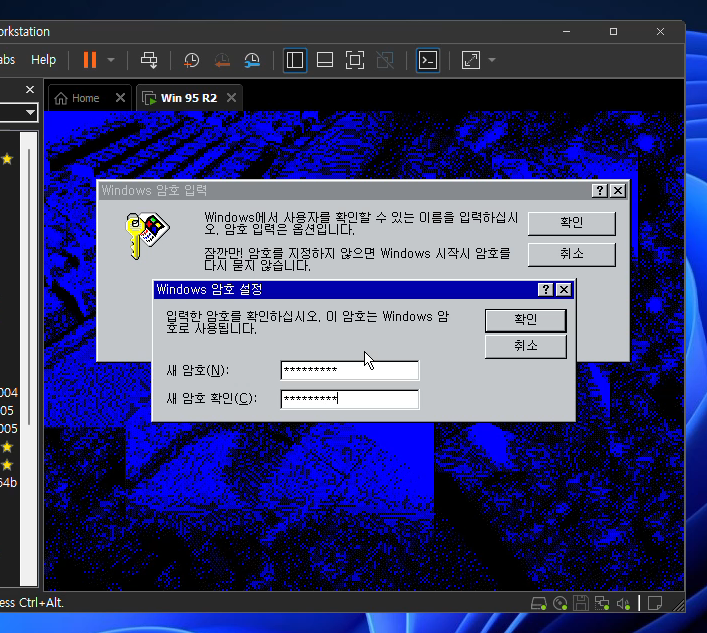
입력한 암호를 확인합니다.
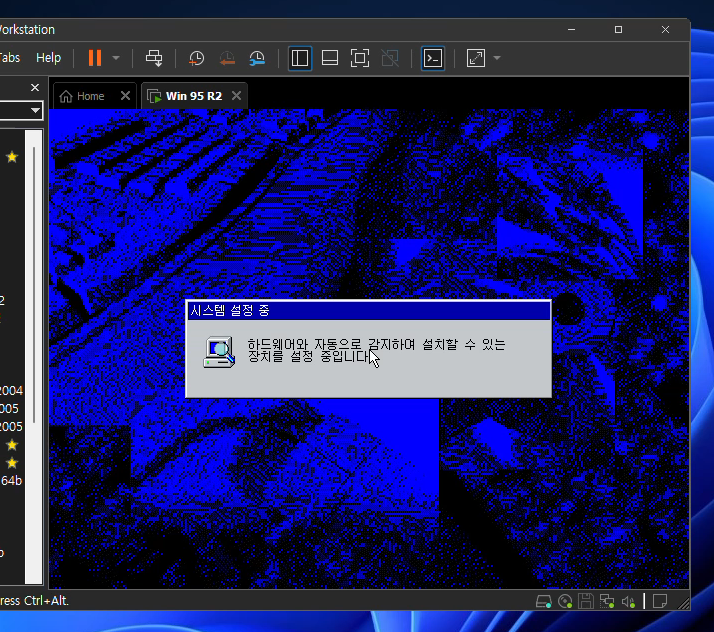
하드웨어 장치를 감지하고 있습니다. 이것도 지금은 빨리 끝났지만 그 당시에는 오래 걸렸으리라 생각되네요ㅋㅋ
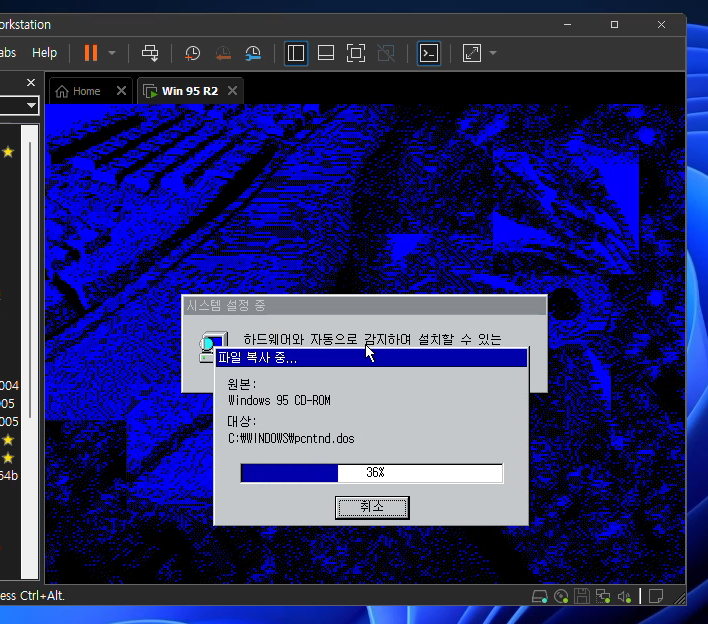
파일을 복사하고 있습니다.
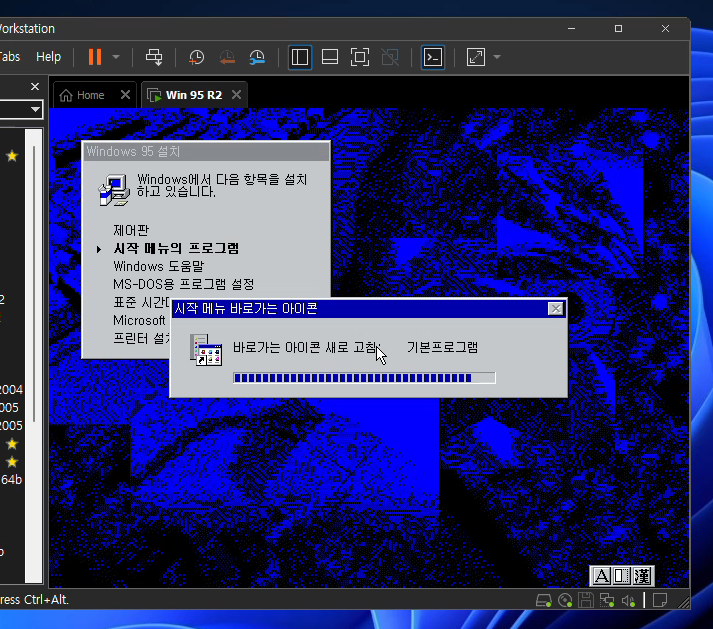
여러 가지 항목들을 설치하고 있습니다.
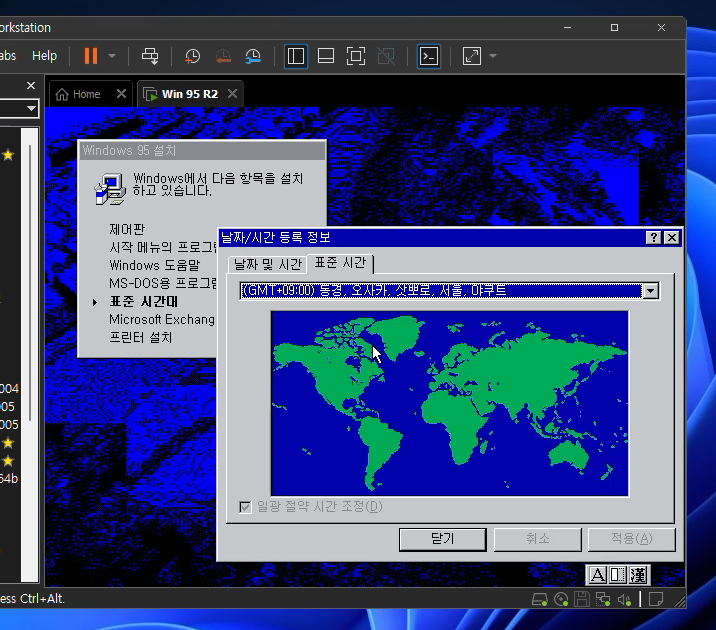
시간대를 설정합니다. 서울이 맞는지 확인하고 닫는 게 맞겠죠?
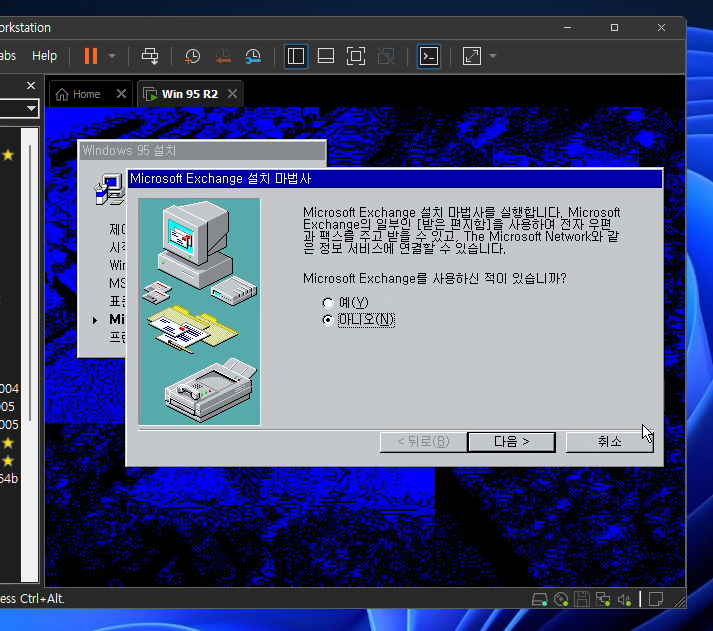
Microsoft Exchange를 설치하라고 하는데, 지금은 어차피 못 씁니다. 그냥 SKIP!
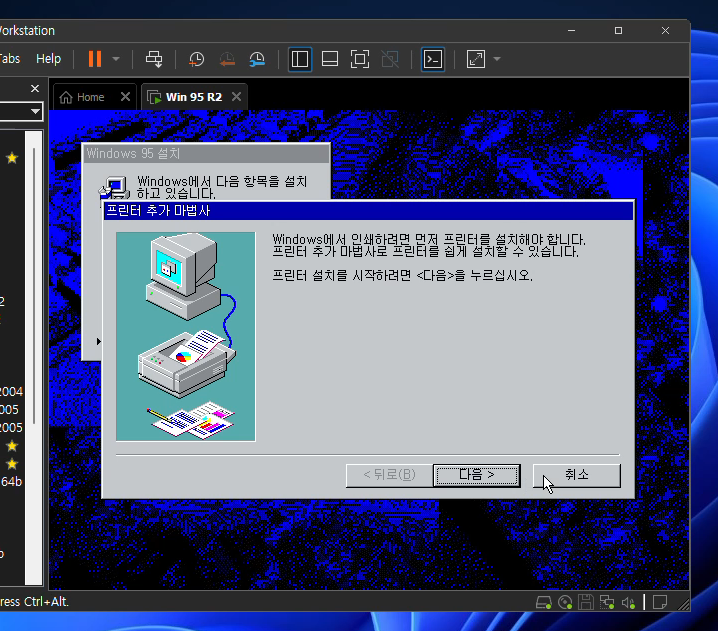
프린터를 설치할 수 있습니다. 할 필요가 없으니 그냥 취소를 누릅니다.
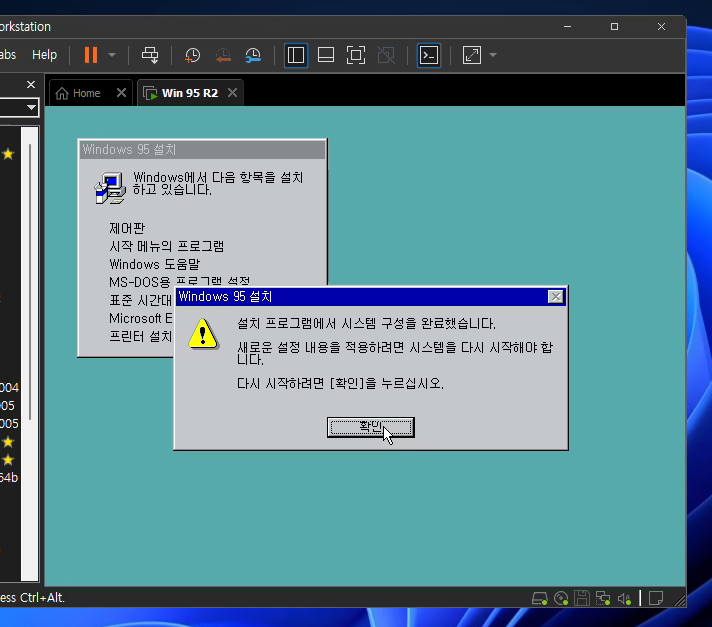
Windows 95의 설치가 끝났네요. 이제 확인을 누르면 재부팅이 됩니다.
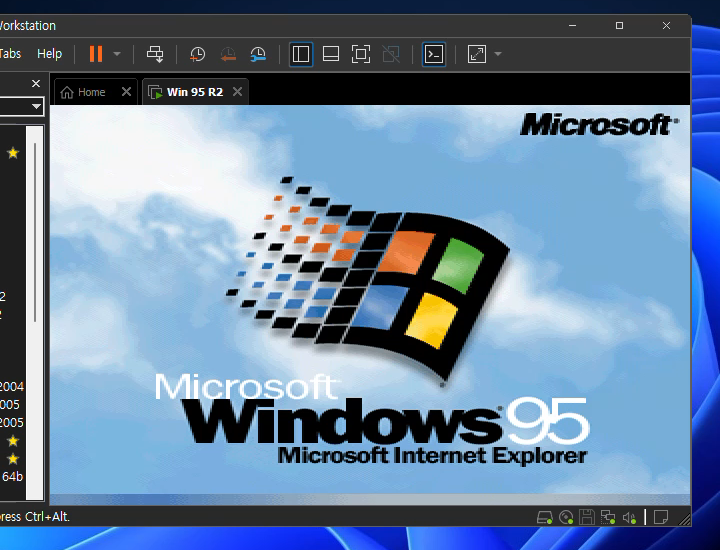
Windows 95의 부팅 화면입니다. Internet Explorer 문구가 있는 것이 포인트죠.
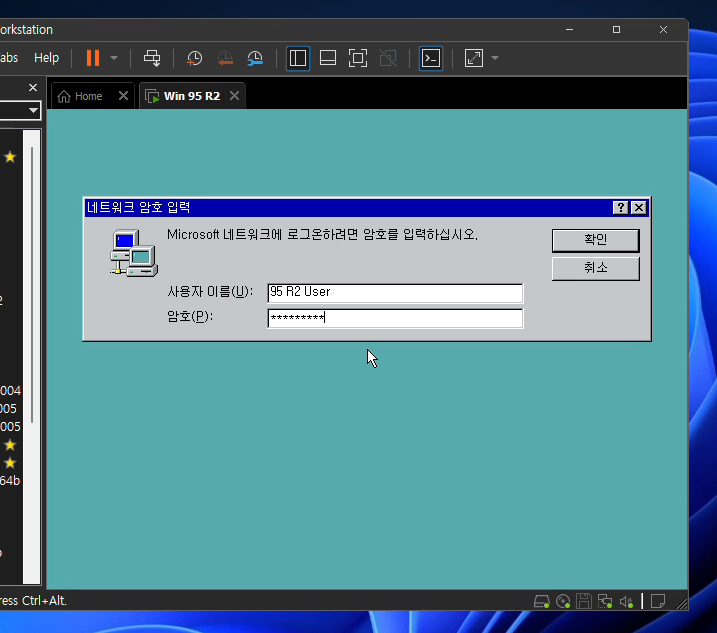
사용자 이름과 암호를 입력하고 로그온합니다.
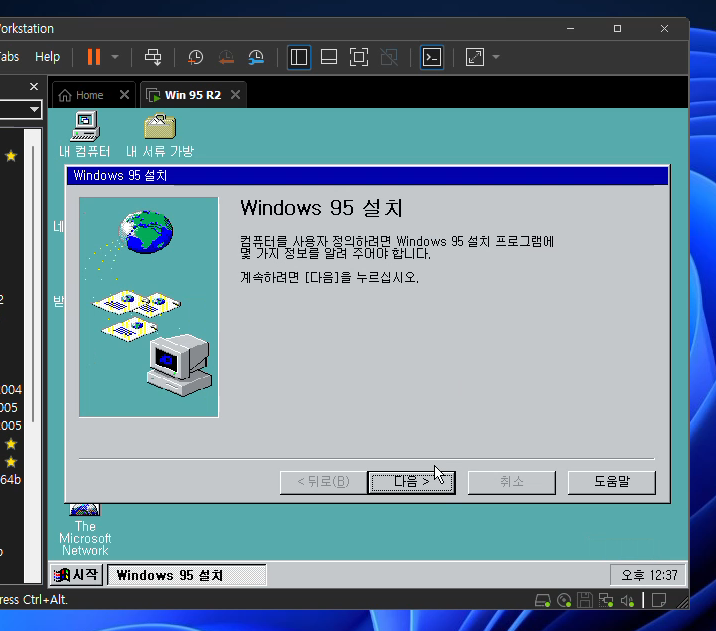
설치가 끝인 줄 알았는데, 페이크다 이놈들아! 아직 덜 끝났습니다. 로그온을 하면 이어서 남은 설치를 진행해야 합니다.
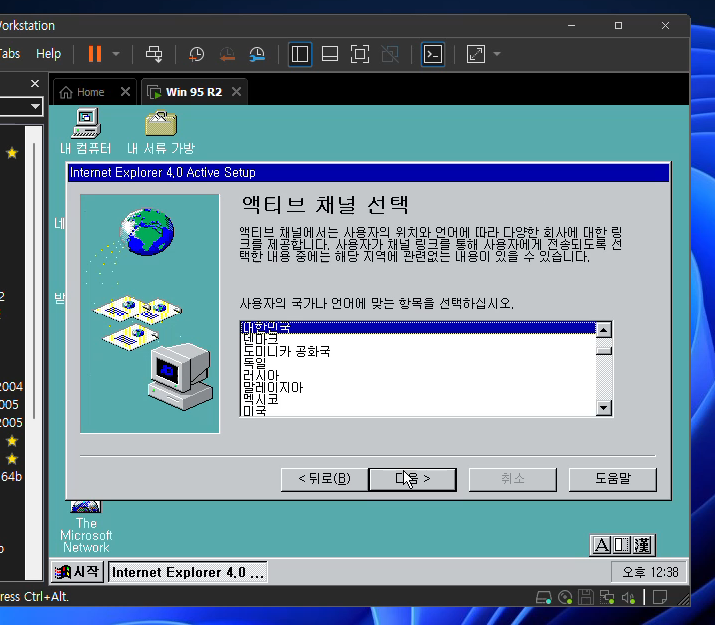
바로 Internet Explorer 4.0을 설치하는 단계입니다. 가끔씩 오류가 발생하면서 설치가 안 되기도 하는데 이럴 때는 될 때까지 로그오프 로그온를 반복해주시면 됩니다.
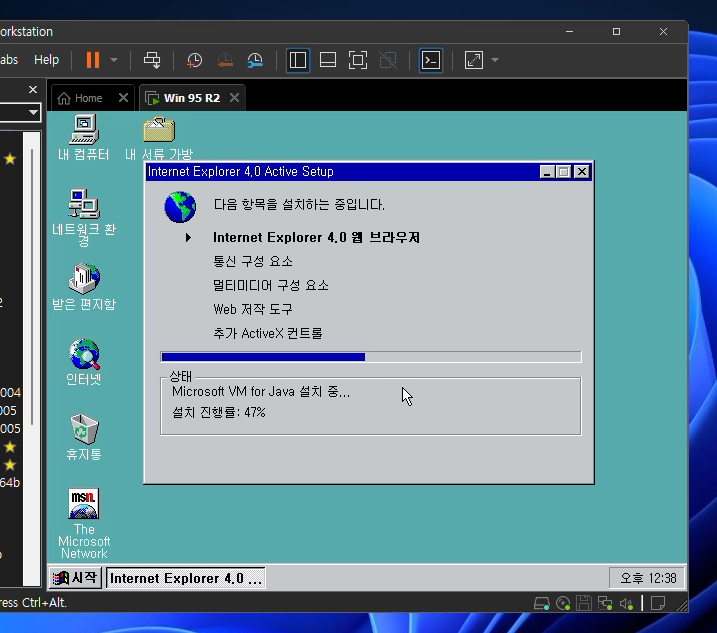
IE 4.0을 설치하는 중입니다. 중간에 진행이 막힐 경우 Ctrl + Alt + Del을 열고 Slfxtr을 종료해 주시면 진행됩니다. 설치가 끝나면 다시 시작합니다.
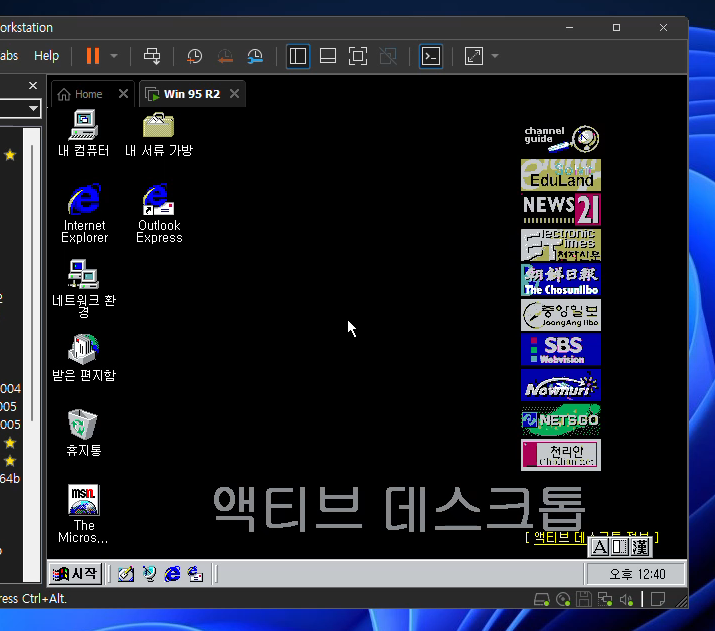
Internet Explorer까지 설치한 모습으로, 제가 듣기로는 USB 지원 패치와 DirectX 5.0까지 설치하면 완벽한 OSR2.5가 된다고 들었는데, 어떻게 설치할 수 있는지 모르겠네요ㅠㅠ
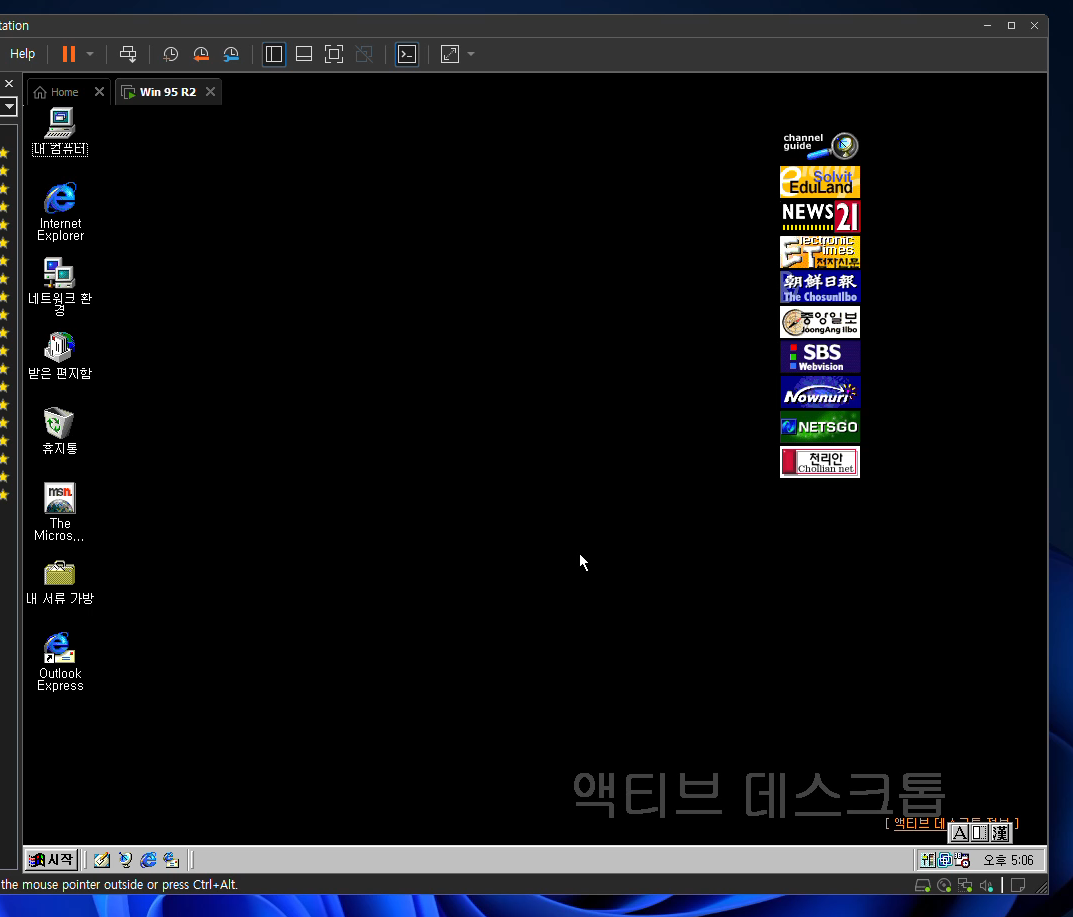
그래픽을 설치한 후의 모습입니다. IE 4.0은 다른 IE 버전과는 달리 Windows UI를 바꿉니다. 작업표시줄에 빠른 실행 아이콘이 생기고, 액티브 데스크톱이 실행되죠. 액티브 데스크톱은 바탕화면을 웹페이지나 JPG, PNG, GIF로 할 수 있는 기능입니다. 또한, 바탕화면 오른쪽에 보이듯이 채널 바도 생깁니다. 저는 그 시절에 살아본 적이 없지만(필자는 21세기 출생입니다), 그 시절의 뉴스 사이트들을 볼 수 있습니다. Windows 98 오리지널의 모습과 거의 비슷하지만, 차이점은 창의 그라데이션 유무입니다(Windows 98은 있고, 95는 없죠.).
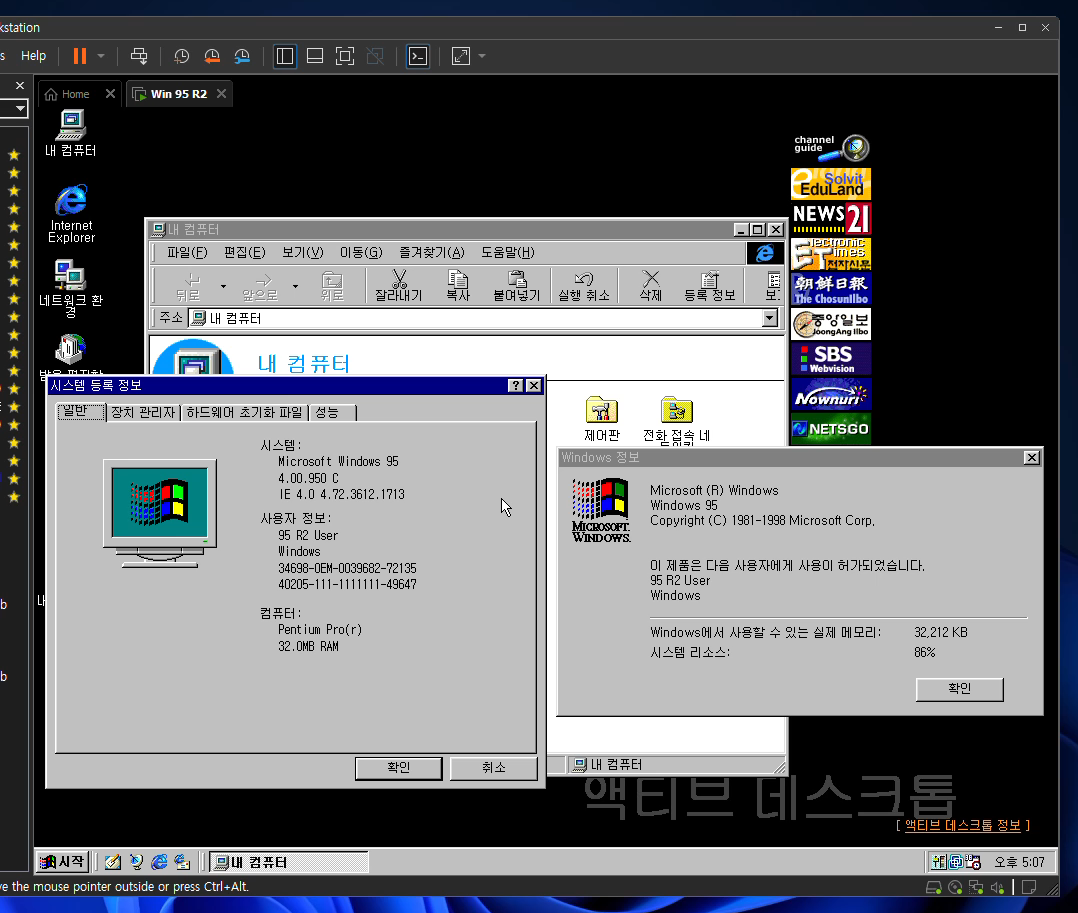
시스템 등록 정보입니다. Windows 95 OSR2.5 버전입니다. 참고로 Internet Explorer 버전도 쓸데없이 나오네요ㅋㅋ

시작 메뉴의 보조프로그램 항목을 보겠습니다. 그때도 있을 건 다 있었군요...
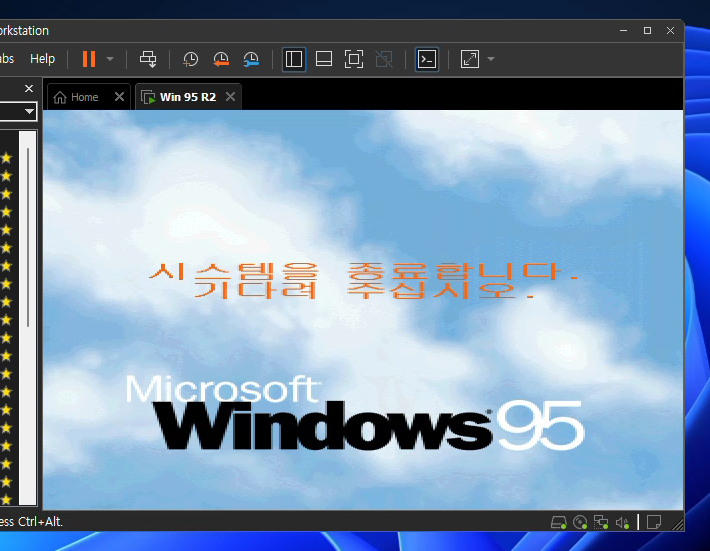
시스템 종료 화면입니다.
이상으로 Windows 95 OSR2.5를 설치한 후기를 마치겠습니다. 감사합니다.
'Windows' 카테고리의 다른 글
| Windows NT Workstation 4를 설치한 후기입니다. (2) | 2024.10.05 |
|---|---|
| Microsoft Plus! for Windows 95를 설치한 후기입니다. (21) | 2024.10.04 |
| VMware에 Windows 9x 설치 시 CPU 문제 해결하기 (6) | 2024.10.02 |
| Windows 95 OSR1을 설치한 후기입니다. (10) | 2024.10.01 |



